Microsoft Office Security SettingsPhone 213-291-1717 or 407-401-9298 (US) or 416-628-1390 (Canada) Online Remote Assistance available free to registered users. Call us to schedule an appointment. Which Version of MS Office am I using?
|
||||
|
Microsoft
Office is locked down (security is set very high) by default. In its default secure
mode, you can create, view and edit Office files but you cannot run
non-Microsoft Office applications. In other words, you must
specifically allow third-party Office applications (such as
BestInspectors.Net apps) to run.
Follow the step-by-step instructions below to allow BestInspectors.Net applications to run. You only need to adjust your settings once for each PC.
|
||||
| Office 2003 | Office 2007 | Office 2010 | Office 2016 (Office 2013 is similar to 2016) |
|
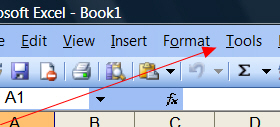 |
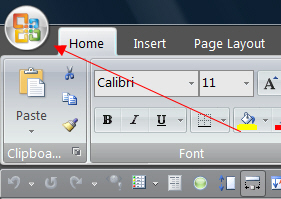 |
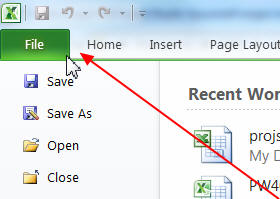 |
|
|
|
1) Click
on Tools |
1) Click on the Office
Button |
1) Click on the
File tab |
1) Click on the File tab | |
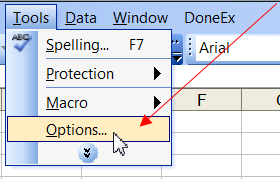 |
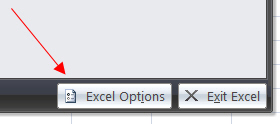 |
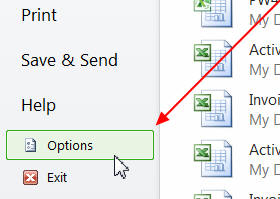 |
|
|
|
2) Select
Options |
2) Click on the Excel Options button |
2) Click on the Options
Button in the left navigation pane |
2) Click on the Options
Button in the left navigation pane |
|
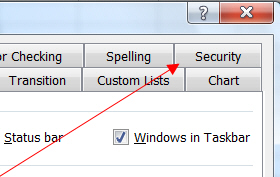 |
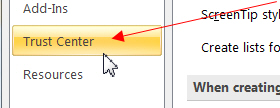 |
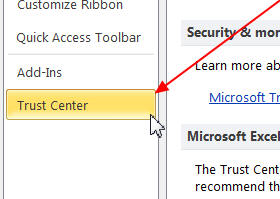 |
|
|
|
3) Click
on the Security tab |
3) Click on the Trust
Center button in the left navigation pane |
3) Click on the Trust
Center button in the left navigation pane |
3) Click on the Trust
Center button in the left navigation pane |
|
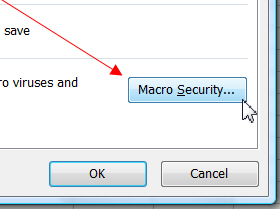 |
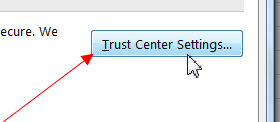 |
 |
|
|
| 4) Click on the Macro Security button |
4) Click on the Trust
Center Settings button |
4) Click on the Trust
Center Settings button |
4) Click on the Trust Center Settings button | |
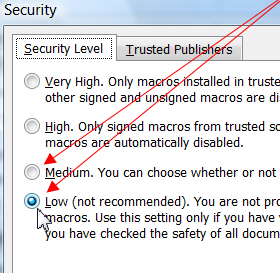 |
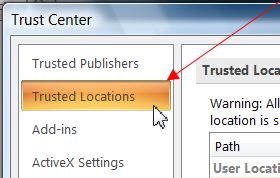 |
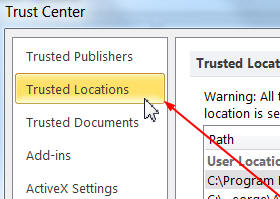 |
|
|
|
5) Click
on either Medium or Low We recommend Low. If you select Medium, you will be asked whether you want to run the program each time you start it. |
5) Click on the Trusted
Locations button in the left navigation pane |
5) Click on the Trusted
Locations button in the left navigation pane |
5) Click on the Trusted
Locations button in the left navigation pane |
|
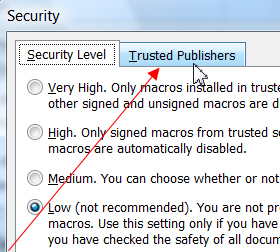 |
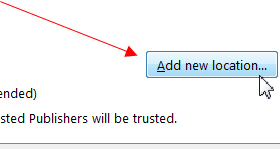 |
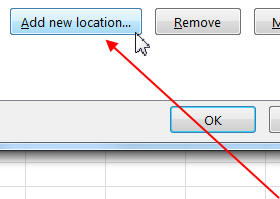 |
|
|
| 6) Click on the Trusted Publishers tab |
6) Click on the Add New
Location button |
6) Click on the Add New
Location button |
6) Click on the Add New Location button | |
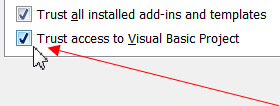 |
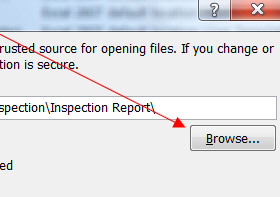 |
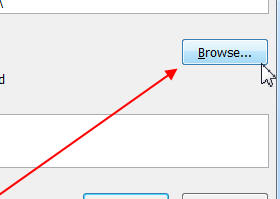 |
|
|
|
7) Check BOTH
checkboxes |
7) Click on the Browse
button then browse to the installation folder that you chose during the installation |
7) Click on the Browse
button then browse to the installation folder |
7) Click on the Browse
button then browse to the installation folder |
|
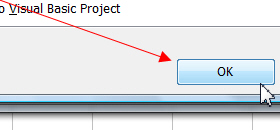 |
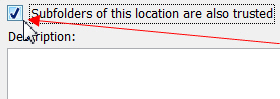 |
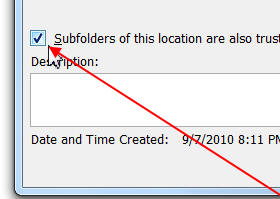 |
|
|
|
8) Click the OK button |
8) Check the
Subfolders checkbox |
8) Check the
Subfolders checkbox |
8) Click "Enable all
macros" then Check "Trust Access to the VBA ..." |
|
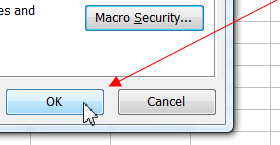 |
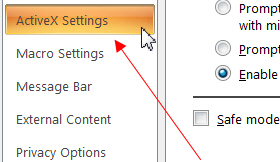 |
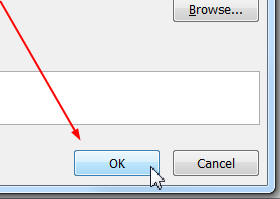 |
|
|
|
9) Click the last OK
button |
9) Click on the ActiveX
button in the left navigation pane |
9) Click on the
OK
button |
9)
Select External Content then Select "Enable all Data Connections" then Select "Enable Automatic Updates ... " |
|
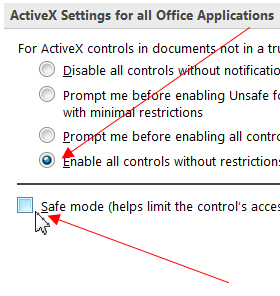 |
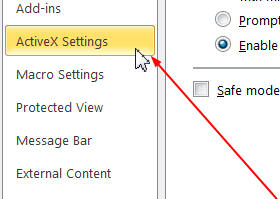 |
10) Click on the OK buttons until you have exited |
||
|
10) Select "Enable all
controls" then 11) UNcheck "Safe mode"
|
10) Click on the ActiveX
button in the left navigation pane |
|||
 |
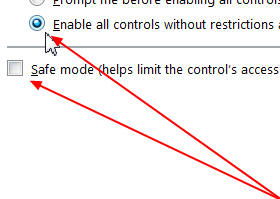 |
|||
|
12) Click on the Macro
Settings button in the left navigation pane |
11) Select "Enable all
controls" then 12) UNcheck "Safe mode"
|
|||
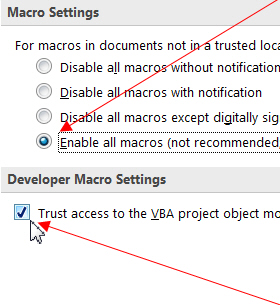 |
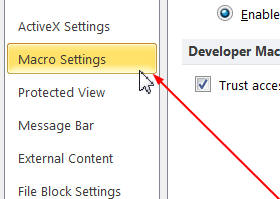 |
|||
|
13) Click "Enable all
macros" then 14) Check "Trust Access to the VBA ..."
|
13) Click on the Macro
Settings button in the left navigation pane |
|||
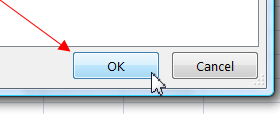 |
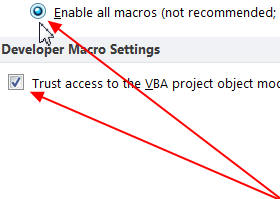 |
|||
|
14) Click the OK button |
14) Click "Enable all
macros" then 15) Check "Trust Access to the VBA ..." |
|||
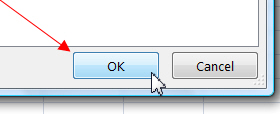 |
 |
|||
| 15) Click the last OK button |
16) Click on the Message
Bar button in the left navigation pane |
|||
 |
||||
|
17) Select
"Show the Message Bar ..." |
||||
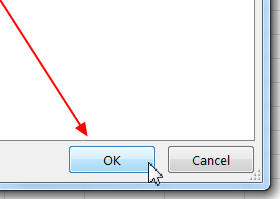 |
||||
|
18) Click the OK button |
||||
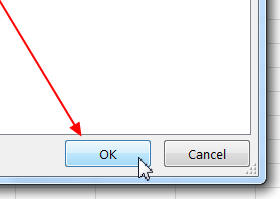 |
||||
|
19) Click the last OK
button |
||||
|
After you complete the above steps, completely close and reopen all Office applications.
|
||||
 Home
Home Products
Products Contact Us
Contact Us Downloads
Downloads Site Map
Site Map Support
Support